My Struggle to Effectively Capture Meetings Notes with Obsidian and Apple Shortcuts

Meeting notes are valuable for recording the information and decisions made during a meeting. Still, they also have their pros and cons. The pro is the value they provide after the meeting or any next steps. The cons are finding a way to automate and store them effortlessly and conveniently.
As stated in previous articles, I decided at the end of 2022 to make Obsidian my daily driver for note-taking. Through Obsidian's powerful plugins, I created a Meeting note template. However, since my personal and work computers are both MacBooks, I use Apple Shortcuts to access my calendar, find my schedule, choose a meeting, and create a note from there.
I run the Apple Shortcut for every scheduled meeting every morning when I start my day. Then I proceed to update by removing some of the bugs. After that, my final step is creating wikilink for each meeting note in my daily note ordered via a checkbox list.
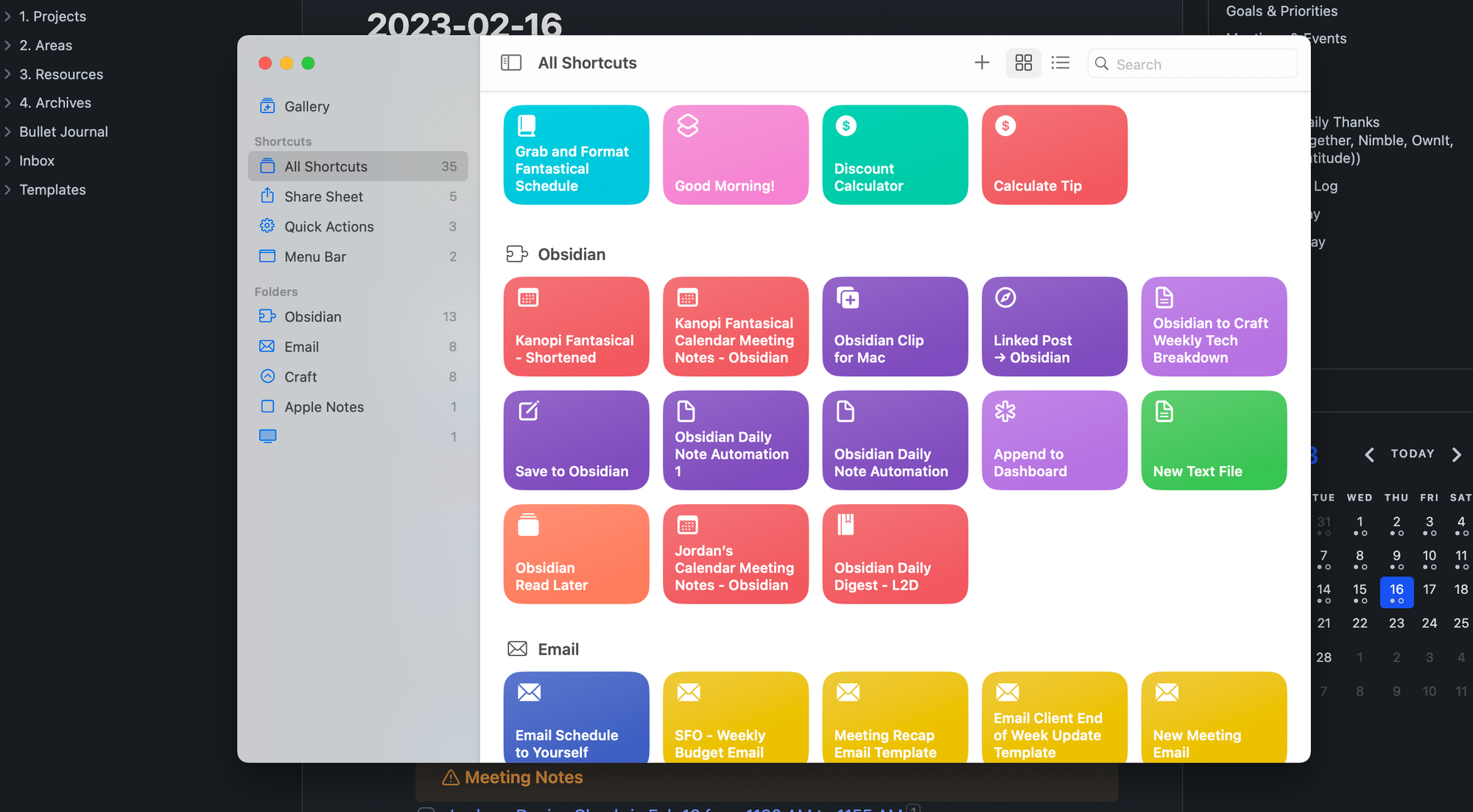
My AppleMeeting Shortcut Discovery
My Meeting Apple shortcut is a hack of another Apple shortcut I found while researching shortcuts to create meeting notes. The original shortcut I borrowed connects to Apple Calendar to see the schedule and meeting and captures details from there. The final step is making the note and storing it in a local folder in my Obsidian vault.
Remember, Obsidian stores folders locally (unless you've set up to use iCloud or Dropbox, which I don't recommend.) When you create a new Obsidian vault, it's essential to have a folder that stores all your Obsidian files, folders, and subfolders.
The company where I am employed instituted a new security policy restricting third-party access to our Google Work products (Gmail, Google Calendar, etc.). As a result, I cannot access my Google Calendar from Apple Calendar. However, I discovered I could still access my Google Calendar via the Fantastical Calendar app.
I hacked the original shortcut to use the Fantastical calendar app instead of the Apple calendar. It works, but with several bugs. This is unfortunate, considering Fantastical charges a premium to use it at its self-proclaimed full capacity. For now, I'm working through those bugs.
Breaking Down my Apple Shortcut
- My Apple shortcut works by a prompt asking me which day I would like to create a meeting note.
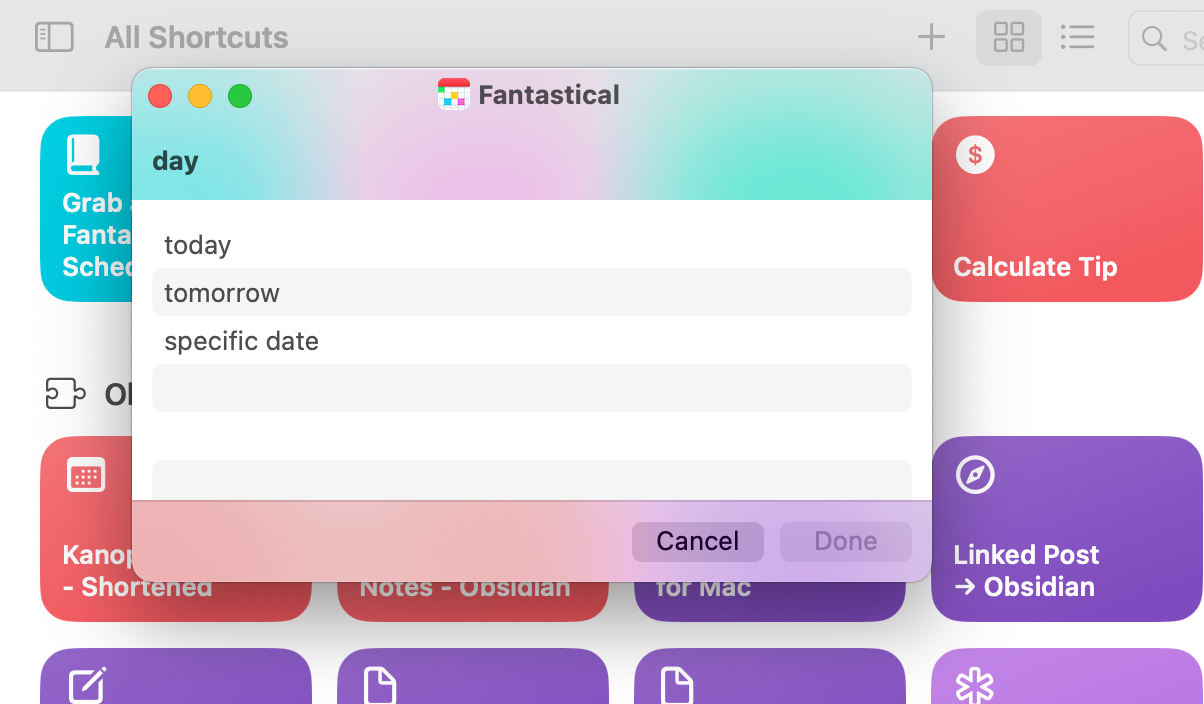
2. It then follows with a prompt informing me of the number of events I have left on my schedule for the day I chose.
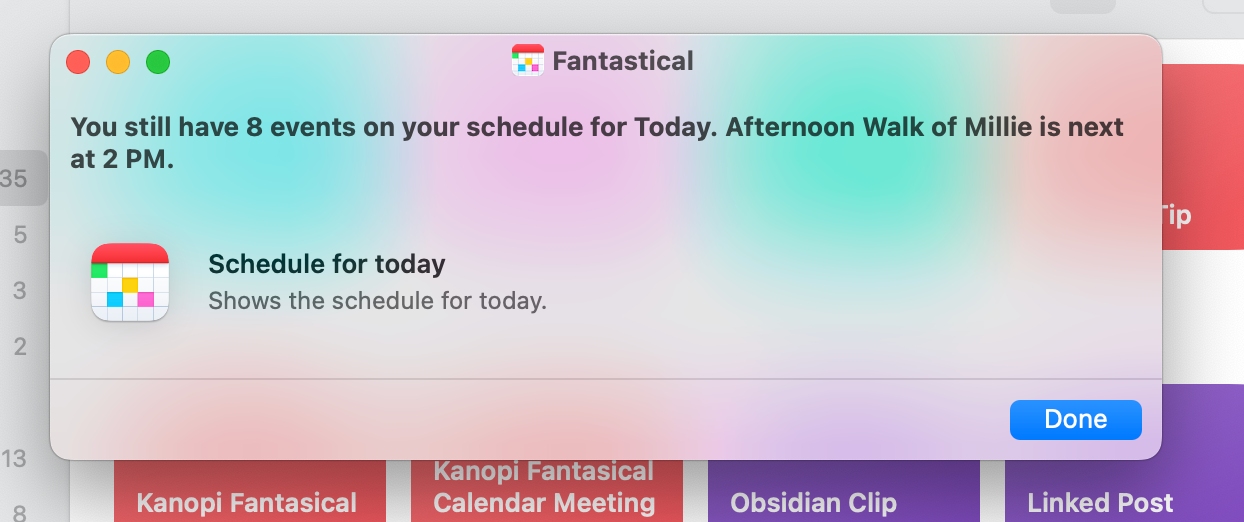
3. The following list shows every possible item on my Fantastical Calendar app.
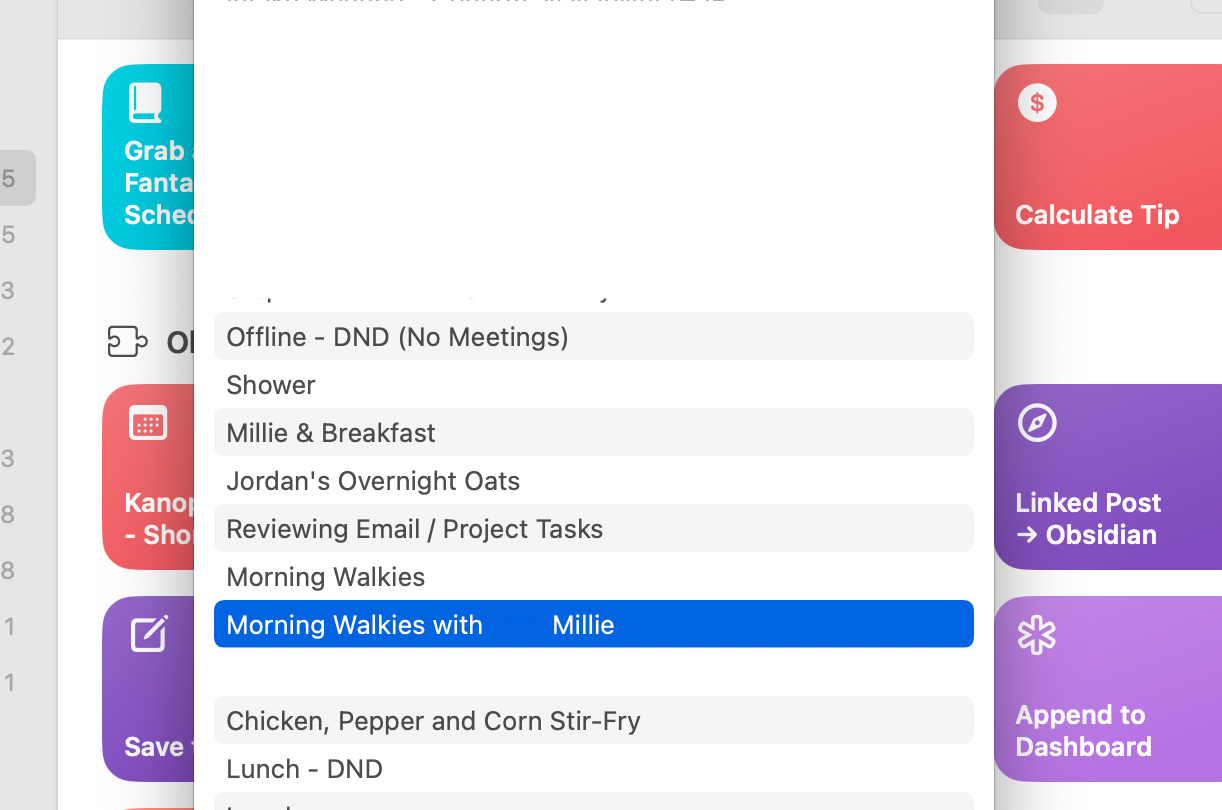
- Issue 1: I still need to figure out how to make my Apple Shortcut only review my work calendar. Right now, it shows options for my work, personal, and any calendar subscription I have.
4. When I review the Apple Shortcut options for Fantastical, there is surprisingly no option to choose which calendar, unlike Apple Calendar. Apple calendar has way more options in Apple Shortcuts over Fantastical. And yet Fantastical charges me an annual premium to use their app. For now, I'm using it because I have no other option.
5. Once I choose the meeting, the Apple Shortcut takes care of the rest:
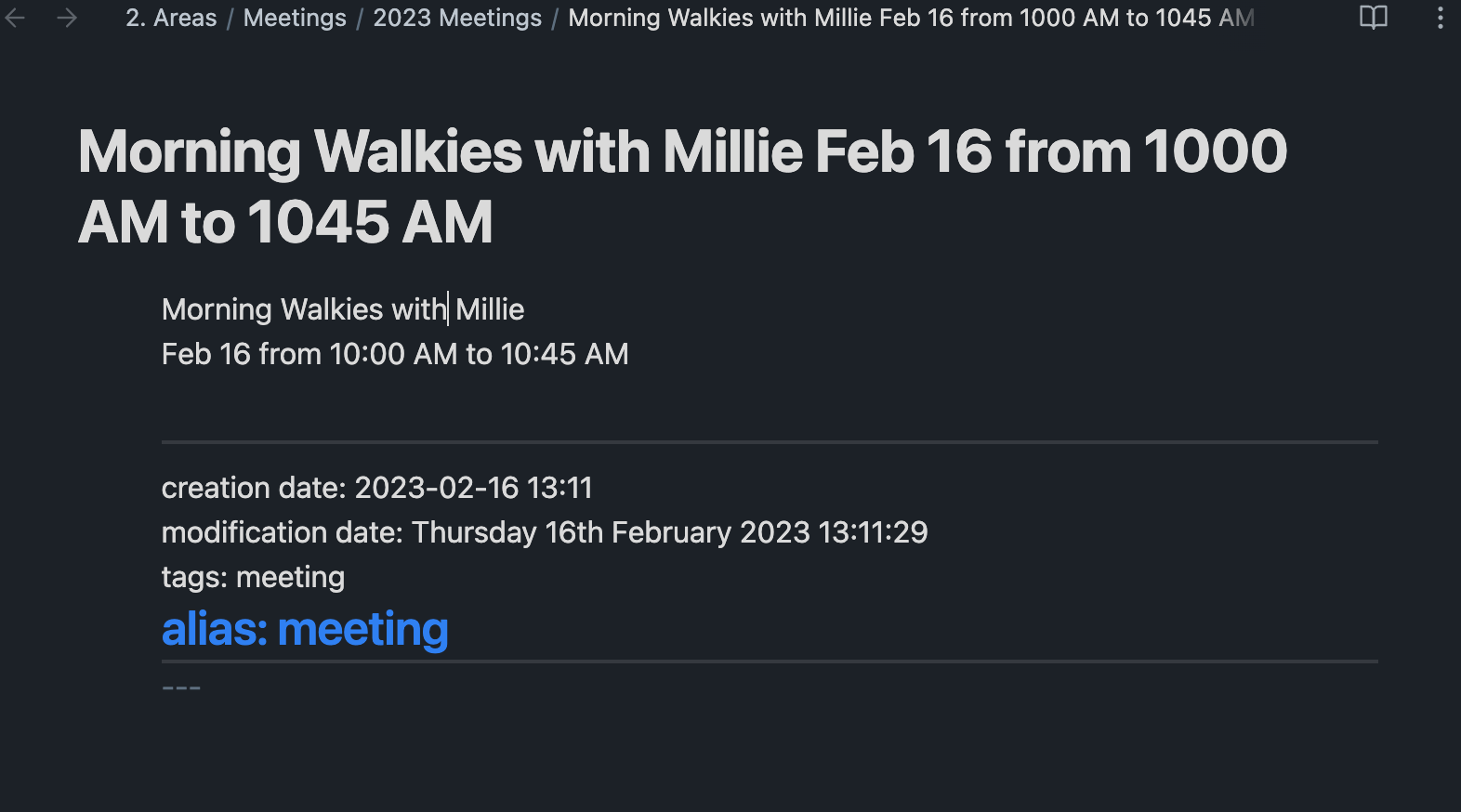
6. I capture the meeting details and apply them to the text template within the Apple Shortcut.
7. I search for the folder I have told it to go to. In this case, the "Meetings" folder is within my Obsidian vault.

8. It then creates the meeting note as a .md text file within that folder
- Issue 2: The details my shortcut captures now appear to be every meeting detail for the day instead of just the designated meeting.
- Issue 3: The title of the meeting causes the Shortcut subfolders should a title have "/" in it, for example.
9. Since I set up my Apple Shortcut to use the title, date, and time as the title for my meeting note, I have to go back and remove ":" from the title. Else, it won't sync.
More on the Issues
After I run my Apple shortcut, I go through Obsidian, create a new note, and open subfolder after subfolder until the meeting note the shortcut made. I then copy all the details, paste them into my new meeting note text file, and update the title to remove any ":". After doing that, I delete the subfolders of the buggy meeting note file, which also deletes the files. It would make sense for me to update the buggy text file the Apple Shortcut created. However, whenever I tried to update the file (in this case, the title), instead of updating, the changes were rejected. I'm unsure if this is a bug in Obsidian or if I somehow angered the gods. Either way, here I am.
An Imperfect Solution
As you can see, there are better solutions than this. For the time being, it works for me. I run the Apple Shortcut for every scheduled meeting every morning when I start my day. Then I proceed to update by removing some of the bugs. After that, my final step is creating a wikilink for each meeting note in my daily note ordered via a checkbox list.
Finding a balance between capturing critical information and staying calm during the process. Whether you prefer a physical notebook or an electronic app, the key is finding a system that works for you and your team and ensuring that the notes are comprehensive and accurate.
My need to be humble and modest makes me think I'm missing a step or need to update something. At the same time, this shouldn't be this hard.
I am all ears if anyone has suggestions on improving my Obsidian Apple Shortcut meeting note workflow.




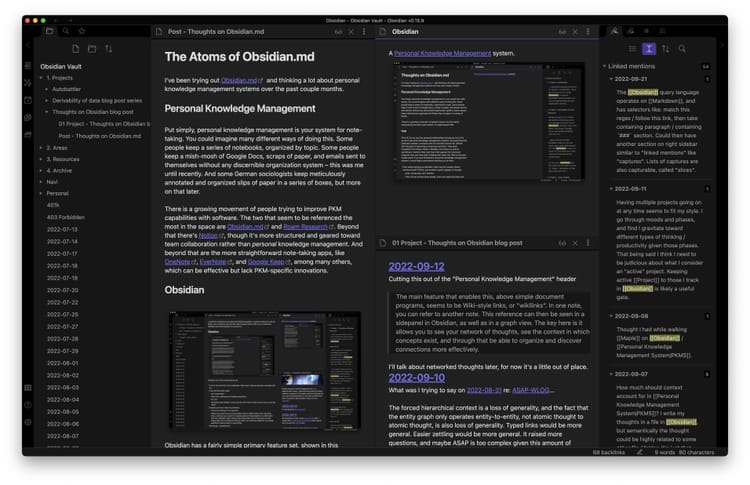

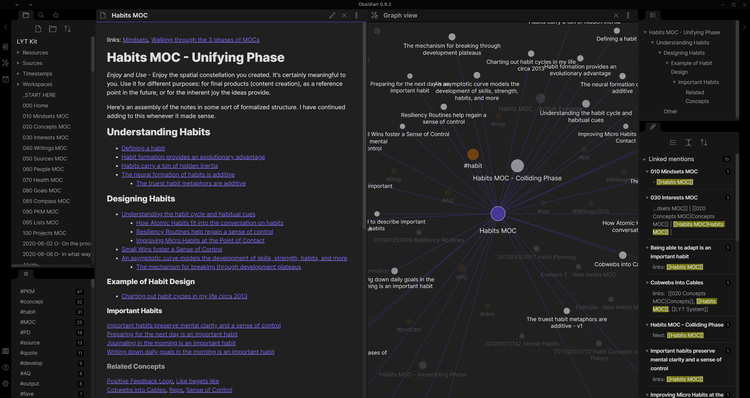
Member discussion